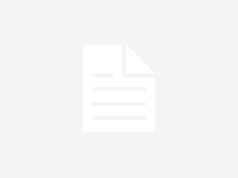Беспроводные наушники сегодня очень популярны среди миллионов покупателей. Одна из основных причин их популярности – отсутствие проводов и возможность общаться по телефону в режиме Hands Free. Выбирают их и меломаны, ведь TWS наушники Xiaomi, купить которые можно по ссылке https://www.ctrs.com.ua/ru/naushniki/brand-xiaomi/tip-podklyucheniya_besprovodnye/ в “Цитрусе”, гарантируют вам отличное качество звука с четкими басами и верхними частотами.
Подключение Блютуз наушников Сиоми к ноутбуку
Ноутбук многим заменил мультимедийную приставку, телевизор, музыкальный центр. Также можно общаться в режиме видеосвязи с коллегами и друзьями через разнообразные мессенджеры. Блютус наушники вполне возможно подключить к ноутбуку на Windows или macOS, что развяжет вам руки и не заставит сидеть возле ноутбука, будучи ограниченными короткой длиной проводных наушников.
Bluetooth наушники к ноутбуку на Виндовс 10: как подключить
Подключение наушников к ноутбуку не должно показаться сложной затеей:
- Через меню Пуск зайдите в “Настройки” – “Устройства”
- Включите Блютус на ноутбуке, перетащив ползунок в позицию “Вкл”;
- Нажмите “плюсик” – добавление нового устройства;
- Затем нажмите на значок Bluetooth и дождитесь, пока ноутбук не найдет наушники;
- Когда ваши беспроводные наушники Xiaomi появятся среди доступных к подключению устройств, нажмите – “Подключиться”.
Теперь вы увидите блютус наушники Сяоми в списке подключенных устройств. Отобразится также уровень заряда вкладышей. Примерно по такой же схеме происходит подключение Блютус наушников к ноутбукам на Windows 11. А вот в случае с Windows 7 и 8 может потребоваться установка или обновление драйверов Bluetooth модуля. В дальнейшем подключение наушников к ноутбуку происходит по тому же алгоритму.
Подключение беспроводных наушников Xiaomi к ноутбуку на macOS:
- Откройте меню Apple – значок в виде яблока в верхнем левом углу экрана. Откроется выпадающее меню. Затем нажмите Системные настройки.
- Нажмите Bluetooth и включите его.
- Активируйте беспроводные наушники и переведите в режим сопряжения. Как это сделать – описано в инструкции. Например, нужно зажать и удерживать кнопку включения.
- Вскоре наушники отобразятся в списке доступных устройств. Подтвердите создание пары. Возможно, для этого потребуется ввести пароль подтверждения на экране МакБук.
Почему пара TWS вкладышей не появляется в списке устройств
Иногда возникают неполадки и ноутбук не находит подключаемый гаджет. Это происходит по следующим причинам:
- наушники разрядились или заряд находится на критически низком уровне;
- ранее наушники сопрягались с ноутбуком, но по какой-то причине сохранились под другим именем;
- устаревшие драйвера – потребуется их откатить до значений по умолчанию, полностью удалить, либо обновить, для этого нужно установить драйвера с официального сайта;
- на вашем ноутбуке отсутствует Bluetooth модуль.
Если эти шаги не помогли решить проблему, вы можете попробовать запустить средство устранения неполадок Bluetooth или обратиться в саппорт производителя за дополнительной помощью.