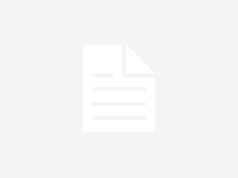Если вы хотите увидеть лучшие советы и рекомендации по ускорению работы вашего ноутбука Toshiba в одном месте, тогда вам ПОНРАВИТСЯ это (обновленное) руководство. Мы лично протестировали, просмотрели и обновили эти советы для Windows. И платные, и бесплатные. Ваша ОС должна управлять ресурсами вашего ноутбука (памятью, дисковым пространством, вычислительной мощностью) между всеми программами, работающими на нем. Есть ряд вещей, которые могут снизить производительность вашего компьютера, но в большинстве случаев они обычно сводятся к неэффективному использованию ресурсов вашего ноутбука Toshiba.
Вот некоторые вещи, которые замедляют работу вашего компьютера:
- Заканчивается ОЗУ (оперативная память).
- Старый или фрагментированный жесткий диск.
- Слишком много фоновых программ.
- Недостаточно места на диске (HDD или SSD).
- Вредоносное ПО или вирусы.
- Слишком много программ при запуске.
- Отставание в Windows или обновлениях драйверов.
- Специальные эффекты и визуальные особенности.
Если ваш ноутбук Toshiba работает медленно, прочитайте способы решения каждой из этих проблем.
Добавление дополнительного SSD — или замена жесткого диска — это верный способ ускорить загрузку и ускорить доступ к данным. Большинство ноутбуков имеют слот M.2 или SATA. Найти подходящий накопитель для своего ноутбука Toshiba вы можете в интернет-магазине «Toshiba Parts». Для этого необходимо лишь перейти на сайт магазина и ввести номер модели своего ноутбука в строку для поиска. Перед покупкой твердотельного накопителя проверьте, какой у вас тип, так как они напрямую не совместимы. Действия по установке SSD зависят от модели. В некоторых ноутбуках вы откручиваете один винт, чтобы получить доступ к разъему M.2. В других случаях вы откручиваете до 10 винтов и полностью снимаете нижнюю половину корпуса.
Сначала проверьте информацию о гарантии! Вы можете аннулировать гарантию при открытии корпуса и замене заводских деталей — даже если есть свободный слот, доступный для обновлений. Обновление физической памяти — один из наиболее эффективных способов повышения общей производительности ноутбука. Больше ОЗУ означает лучшую скорость при запуске нескольких вкладок или программ. Точки доступа к ОЗУ различаются в зависимости от модели и могут потребовать удаления одного винта или полной разборки ноутбука. Посмотрите полное видео о процессе. Перед покупкой новой оперативной памяти проверьте максимальный объем, который может выдержать материнская плата вашего ноутбука.
Не забудьте также проверить руководство, чтобы узнать текущую конфигурацию RAM. Если у вас, например, одна флешка на 8 ГБ, вы можете удвоить объем оперативной памяти до 16 ГБ, добавив дополнительный модуль на 8 ГБ. Удаление старых, неиспользуемых приложений освобождает место на диске, чтобы освободить место для новых программ. Если какое-либо из этих приложений запускается в фоновом режиме или автоматически запускается во время загрузки Windows, вы заметите скачок скорости после их удаления.
Чтобы удалить старые программы, которые вам не нужны, введите «добавить или удалить» в строке поиска Windows и щелкните значок «Установка и удаление программ в системных настройках». Щелкните имя любой программы, которую вы больше не используете, и выберите «Удалить». Оттуда просто следуйте инструкциям, чтобы удалить эту программу с вашего ноутбука. Вы не думаете, что такая простая вещь, как пыль, может замедлить работу вашего компьютера, но пыль препятствует воздушному потоку и не дает вашему ноутбуку должным образом охлаждаться. Тогда перегрев может напрямую повлиять на общую производительность ноутбука.
В частности, в игровых установках, где управление нагревом становится проблемой, защита ноутбука от пыли имеет решающее значение для поддержания приемлемой общей скорости. Использование сжатого воздуха — простой и дешевый способ очистить все порты и отверстия вашего ноутбука от пыли. Посмотрите полное видео-руководство о том, как очистить ноутбук. Драйверы действуют как буфер между оборудованием вашего ноутбука и операционной системой. Если ваши драйверы устарели, вы можете столкнуться с серьезным замедлением работы. Это особенно актуально для игр, но также может влиять на стандартные домашние или офисные задачи.
Чтобы обновить диски, введите «Диспетчер устройств» в поле поиска Windows и щелкните верхний значок. Щелкните стрелку рядом с любой категорией, например «Display Adapters», а затем щелкните правой кнопкой мыши отдельный элемент оборудования и выберите «Обновить драйвер», чтобы начать процесс. Обратите внимание, что некоторые периферийные устройства могут иметь собственное программное обеспечение, специально предназначенное для обновления драйверов. Проверьте панель задач, чтобы найти такие программы, как панели GeForce Experience или Logitech Gaming Mouse для обновления драйверов.
Если в вашем ноутбуке используется жесткий диск, данные могут стать фрагментированными по всему диску, и операционная система сможет получить доступ к ним дольше. Для ускорения передачи данных вам следует периодически дефрагментировать жесткий диск. Вы можете начать процесс, набрав «Дефрагментировать» в строке поиска Windows и щелкнув значок «Дефрагментировать и оптимизировать диски». Щелкните свой жесткий диск и выберите «Оптимизировать», чтобы вручную запустить процедуру дефрагментации. Вы также можете запланировать более частую автоматическую дефрагментацию на этом же экране, нажав «Изменить настройки» и выбрав более короткий период времени. Обратите внимание, что дефрагментация обычно не требуется для твердотельных накопителей, которые упорядочивают данные иначе, чем традиционные жесткие диски.
Более радикальный, чем просто удаление старых неиспользуемых приложений, выполнение чистой установки Windows — это крайний вариант. К сожалению, этот процесс необходимо выполнять периодически, особенно когда ноутбук увяз во вредоносном ПО или имеет значительные изменения в реестре. Чистая установка практически гарантирует более быструю загрузку и лучшую общую скорость при использовании любых программ, но у нее есть серьезный недостаток. Вы теряете все свои данные и начинаете все заново! Инструмент переустановки Windows 10 и полное описание того, как завершить процесс чистой установки, можно найти на веб-сайте Microsoft здесь.
Чтобы поддерживать рост прибыли, производители ноутбуков разрешают компаниям устанавливать ненужные программы — известные как вредоносное ПО — на бюджетные компьютеры. Раздутое ПО поглощает память при работе в фоновом режиме, и эти программы часто настраиваются на автоматическую загрузку при запуске. Чтобы вручную удалить вредоносное ПО, откройте панель управления в меню «Пуск» и нажмите «Удалить программу». Оттуда любое приложение можно легко удалить. Если вы хотите избавиться от большого количества вредоносного ПО за один раз, такие программы, как PC Decrapifier и Revo Uninstaller, могут упростить этот процесс. Хотите, чтобы ноутбук начинал с нуля, без лишнего ПО? Ищите любую модель с надписью «фирменное издание». Они стоят дороже, но не имеют «из коробки» раздутого программного обеспечения.
Со временем на жестком диске вашего ноутбука появляются неиспользуемые файлы и приложения. В частности, временные файлы, созданные различными программами, могут засорить жесткий диск и привести к значительному снижению скорости.
При удалении вручную старых программ или вредоносного ПО эти временные файлы не удаляются. Чтобы очистить их все одним махом, введите «Очистка диска» в поле поиска Windows и щелкните значок в верхней части результатов. Для максимальной очистки установите флажок рядом с каждой записью, а затем выберите «ОК», чтобы автоматически удалить временные файлы, загруженные веб-страницы, неиспользуемые эскизы и т. Д. Операционная система вроде Windows 10 быстро забивается десятками процессов, выполняющихся одновременно. Чем больше программ работает в фоновом режиме, тем больше памяти используется, пока в конечном итоге вы не заметите серьезное снижение общей скорости.
Есть быстрое решение этой проблемы — просто регулярно перезагружайте ноутбук! Microsoft рекомендует раз в неделю, но лучше раз в день. Регулярный перезапуск ОС завершает все процессы, работающие в фоновом режиме. Обязательно ознакомьтесь с нашим советом по остановке запуска программ при запуске, чтобы получить еще более высокую скорость.
Когда вы постоянно испытываете сбои и замедления, возможно, виновато неисправное оборудование. Однако гарантии на ноутбук могут сильно отличаться. Некоторые из них будут длиться всего 90 дней, а другие — до 3 лет! Хотя ремонт ноутбука часто бывает настолько дорогостоящим, что не стоит усилий, ваша машина может все еще находиться на гарантии, и запасные части уже доступны. Чтобы узнать о гарантии (или узнать, была ли отозвана какая-либо деталь), перейдите на веб-сайт производителя вашего ноутбука. Перейдите в раздел «Гарантия и услуги» на сайте, введите свой серийный номер и узнайте, покрываются ли вы запасными частями.