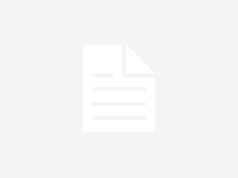По мере того, как требования, которые мы предъявляем к нашим настольным компьютерам и ноутбукам, возрастают, возрастает и потребность вашего компьютера в приличном объеме памяти. Оперативная память, или ОЗУ, является ключевым компонентом любого компьютера и обычно поставляется в виде съемных модулей, которые вставляются в материнскую плату. Между этим и хранилищем есть разница, но их часто путают, поэтому давайте воспользуемся удобной аналогией, чтобы объяснить разницу. Часто центральный процессор (ЦП) системы рассматривается как мозг системы, и по той же причине такие устройства хранения, как жесткий диск и твердотельный накопитель, являются долговременной памятью системы.
Если мы расширим это дальше, оперативную память лучше всего рассматривать как кратковременную память системы — эквивалент той части мозга, которая обрабатывает повседневные задачи, такие как еда, приготовление пищи, дыхание — процессы, требующие контекстных данных, но о которых можно быстро забыть. ОЗУ дает системе больше «свободного пространства», предоставляя временные контекстные данные для компьютерных процессов. Чем больше у вас ОЗУ, тем больше места можно использовать для этих данных и тем больше приложений и процессов можно поддерживать в любой момент времени. Вы можете обновить свою память на более емкое устройство в магазине asusparts.com.ua. К счастью, большинство современных настольных компьютеров и в некоторой степени ноутбуков позволяют обновлять ОЗУ, часто омолаживая стареющую систему.
К сожалению, покупка оперативной памяти может быть немного сложной, если вы не знаете, что делаете. Оперативная память может быть разных форм, скоростей и размеров, и даже если карта памяти физически подходит к вашей машине, скорее всего, она не будет работать. Windows 10 предоставляет очень ограниченную информацию по этому поводу. Чтобы увидеть это, вы хотите открыть раздел « О памяти» на панели управления — это можно сделать, набрав « RAM » в строке поиска Windows 10 и нажав « View RAM info », или вы можете попасть туда, зайдя в настройки « Система » и прокрутив вниз до «О программе ». На экране «О программе» вы должны увидеть информацию об имени устройства, типе и скорости процессора, установленной оперативной памяти, идентификаторе устройства и продукта, независимо от того, работает ли оно в 32-битной или 64-битной операционной системе, а также некоторые другие данные.
Вы заметите, что установленная оперативная память показывает два числа. Первый — это общий объем оперативной памяти, установленной в системе, а второй показывает «полезную» оперативную память, которая указывает, сколько оперативной памяти ваши приложения и процессы могут использовать в любой момент времени. Последнее число ниже, поскольку доля установленной ОЗУ всегда зарезервирована для некоторых критических процессов Windows.
Учитывая способ взаимодействия с системой, наиболее эффективно устанавливать ОЗУ в количестве, кратном четырем. Это означает, что ваша установленная оперативная память должна быть 4 ГБ, 8 ГБ, 16 ГБ и так далее. Некоторые старые машины могут иметь 2 ГБ ОЗУ, но, учитывая, что Windows 10 требует не менее 2 ГБ для эффективной работы, вы обычно обнаружите, что в наши дни машины поставляются как минимум с 4 ГБ. Если у вас отображается число, не кратное четырем (например, 6 ГБ), возможно, что RAM-карта вышла из строя или установлена неправильно. Например, наличие установленной ОЗУ объемом 12 ГБ может означать, что из ваших четырех накопителей по 4 ГБ ОЗУ одна вышла из строя.
Большинство производителей в настоящее время рекомендуют не менее 4 ГБ для повседневной работы. Для игр и других ресурсоемких операций требуется немного больше. Ноутбук высокого класса может иметь 16 ГБ или даже 32 ГБ. Настольные компьютеры могут пойти еще дальше — на самом деле, некоторые 64-разрядные версии Windows вмещают до 6 ТБ ОЗУ, хотя вполне вероятно, что вы достигнете максимального предела ОЗУ материнской платы задолго до того, как достигнете этого числа.
На этой вкладке есть много деталей, которые нам не нужно знать для наших целей. Основные моменты, на которые следует обратить внимание:
- количество слотов памяти на вашей материнской плате (обычно два, иногда один, иногда четыре);
- какой тип памяти он использует (обычно это что-то, связанное с буквами DDR);
- частота памяти (другими словами, насколько она быстрая).
Вооружившись всей этой информацией, вы можете начать поиск оперативной памяти. Мы всегда рекомендуем покупать его новым, если только на него не распространяется гарантия на чугун, так как чипы оперативной памяти довольно хрупкие — простое прикосновение к ним в неподходящий момент может их поджечь, а их золотые контакты разъема могут быть легко повреждены при повторной установке. Хотя это рекомендуется (особенно для неопытных покупателей), вам не обязательно придерживаться спецификаций оперативной памяти, уже установленной в системе. Стоит взглянуть на любую документацию, которая у вас есть для поддержки вашей материнской платы, так как часто материнская плата может поддерживать различные частоты ОЗУ, и вы можете обнаружить, что установленный является самым низким из этого диапазона.
Чтобы в полной мере использовать новую оперативную память, все слоты материнской платы должны иметь одинаковый объем памяти и работать с одинаковой скоростью. Если у вас четыре слота, вы можете заполнить один, два или четыре, но, как всегда, если вы используете более одного слота, вставляйте одинаковые фишки в каждый слот. Это означает, что, если вы не на 100% уверены в том, что делаете, не поддавайтесь соблазну купить одну флешку ОЗУ, чтобы использовать бит, который уже там. В результате у вас может остаться менее стабильный компьютер, чем вы использовали вначале.
Если вы действительно хотите, вы можете использовать любые чипы оперативной памяти, которые у вас есть, и чаще всего машина загружается, но вы можете обнаружить, что она медленнее и менее стабильна, чем до того, как вы ее испортили. Чипы RAM бывают разной частоты — иными словами, их скорости. Если вы не поддерживаете постоянную скорость, это немного похоже на то, как автомобиль Формулы 1 внезапно врезается в шикану — медленный чип вызовет обратный поток данных из нового, и вы получите еще больше зависаний и сбоев. Просмотрите страницы поддержки для своей машины и найдите ОЗУ с самой быстрой частотой, которую ваша машина поддерживает, для достижения наилучших результатов.
Если вы используете более необычный форм-фактор — планшет с Windows, нетбук, а в некоторых случаях и недорогой ноутбук, имейте в виду, что оперативная память, вероятно, приклеена / припаяна к материнской плате, и в этом случае вы застряли с этим. Многие модели Mac одинаковы, и там, где вы можете заменить оперативную память, она имеет определенный размер и форму, отличные от Windows. Помните, что оперативная память хрупкая, и с ней нужно обращаться с максимальной осторожностью. Вот почему так важно сделать все правильно с первого раза — розничные продавцы часто неохотно забирают оперативную память, так как после того, как она была извлечена из защитного пакета, она может сломаться, даже если с ней неправильно обращаться. Хорошая новость в том, что обновление ОЗУ может вернуть к жизни вялый компьютер и даже сделать дешевый компьютер с низкими характеристиками более привлекательным. Его легко установить, и вы почувствуете разницу в скорости отклика уже в следующий раз, когда включите его.