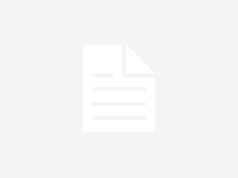Якщо ви хочете побачити кращі поради та рекомендації щодо прискорення роботи вашого ноутбука Toshiba в одному місці, тоді вам СПОДОБАЄТЬСЯ це (оновлено) керівництво. Ми особисто протестували, переглянули і оновили ці поради для Windows. І платні, і безкоштовні. Ваша ОС повинна управляти ресурсами вашого ноутбука (пам’яттю, дисковим простором, обчислювальною потужністю) між усіма програмами, що працюють на ньому. Є ряд речей, які можуть знизити продуктивність вашого комп’ютера, але в більшості випадків вони зазвичай зводяться до неефективного використання ресурсів вашого ноутбука Toshiba.
Ось деякі речі, які уповільнюють роботу вашого комп’ютера:
- Закінчується ОЗУ (оперативна пам’ять).
- Старий або фрагментований жорсткий диск.
- Занадто багато фонових програм.
- Недостатньо місця на диску (HDD або SSD).
- Шкідливі програми та віруси.
- Занадто багато програм під час запуску.
- Відставання в Windows або оновлення драйверів.
- Спеціальні ефекти і візуальні особливості.
Якщо ваш ноутбук Toshiba працює повільно, прочитайте способи вирішення кожного з цих проблем.
Додавання додаткового SSD – або заміна жорсткого диска – це вірний спосіб прискорити завантаження і прискорити доступ до даних. Більшість ноутбуків мають слот M.2 або SATA. Знайти відповідний накопичувач для свого ноутбука Toshiba ви можете в інтернет-магазині “Toshiba Parts”. Для цього необхідно лише перейти на сайт магазину і ввести номер моделі свого ноутбука в рядок для пошуку. Перед покупкою твердотільного накопичувача перевірте, який у вас тип, так як вони безпосередньо не сумісні. Дії по установці SSD залежать від моделі. У деяких ноутбуках ви відкручує один гвинт, щоб отримати доступ до роз’єму M.2. В інших випадках ви відкручує до 10 гвинтів і повністю знімаєте нижню половину корпусу.
Спочатку перевірте інформацію про гарантії! Ви можете анулювати гарантію при відкритті корпусу і заміні заводських деталей – навіть якщо є вільний слот, доступний для оновлень. Оновлення фізичної пам’яті – один з найбільш ефективних способів підвищення загальної продуктивності ноутбука. Більше ОЗУ означає кращу швидкість при запуску декількох вкладок або програм. Точки доступу до ОЗУ розрізняються залежно від моделі і можуть вимагати видалення одного гвинта або повного розбирання ноутбука. Подивіться повне відео про процес. Перед покупкою нової оперативної пам’яті перевірте максимальний обсяг, який може витримати материнська плата вашого ноутбука.
Не забудьте також перевірити керівництво, щоб дізнатися поточну конфігурацію RAM. Якщо у вас, наприклад, одна флешка на 8 ГБ, ви можете подвоїти обсяг оперативної пам’яті до 16 ГБ, додавши додатковий модуль на 8 ГБ. Видалення старих, невикористовуваних додатків звільняє місце на диску, щоб звільнити місце для нових програм. Якщо будь-яка з цих додатків запускається у фоновому режимі або автоматично запускається під час завантаження Windows, ви помітите стрибок швидкості після їх видалення.
Щоб видалити старі програми, які вам не потрібні, введіть «додати або видалити» в рядку пошуку Windows і клацніть значок «Установка і видалення програм в системних настройках». Клацніть ім’я будь-якої програми, яку ви більше не використовуєте, і виберіть «Видалити». Звідти просто дотримуйтесь інструкцій, щоб видалити цю програму з вашого ноутбука. Ви не думаєте, що така проста річ, як пил, може уповільнити роботу вашого комп’ютера, але пил перешкоджає повітряному потоку і не дає вашого ноутбука належним чином охолоджуватися. Тоді перегрів може безпосередньо вплинути на загальну продуктивність ноутбука.
Зокрема, в ігрових установках, де управління нагрівом стає проблемою, захист ноутбука від пилу має вирішальне значення для підтримки прийнятної загальної швидкості. Використання стисненого повітря – простий і дешевий спосіб очистити всі порти і отвори вашого ноутбука від пилу. Подивіться повне відео-посібник про те, як очистити ноутбук. Драйвери діють як буфер між обладнанням вашого ноутбука і операційною системою. Якщо ваші драйвери застаріли, ви можете зіткнутися з серйозним уповільненням роботи. Це особливо актуально для ігор, але також може впливати на стандартні домашні або офісні завдання.
Щоб оновити диски, введіть «Диспетчер пристроїв» в поле пошуку Windows і клацніть верхній значок. Клацніть стрілку поруч з будь-якою категорією, наприклад «Display Adapters», а потім клацніть правою кнопкою миші окремий елемент обладнання і виберіть “Оновити драйвер», щоб почати процес. Зверніть увагу, що деякі периферійні пристрої можуть мати власне програмне забезпечення, розроблене спеціально для оновлення драйверів. Перевірте панель задач, щоб знайти такі програми, як панелі GeForce Experience або Logitech Gaming Mouse для оновлення драйверів.
Якщо у вашому ноутбуці використовується жорсткий диск, дані можуть стати фрагментованими по всьому диску, і операційна система зможе отримати доступ до них довше. Для прискорення передачі даних вам слід періодично деф